"Hare gene masih nyatat di buku? Gak go green ah!"
Masih dong, mencatat memang bukan sesuatu yang tabuh meski zaman sudah canggih dan serba-digital seperti sekarang ini. Karena sembari mencatat, biasanya otak kita akan memproses apa yang kita catat terlebih dahulu sehingga kemungkinan akan nyangkut di ingatan otak kita. Apalagi bahan pelajaran di sekolah.
Lantas ungkapan di atas hanya berlaku buat elo yang malas mencatat. Atau memang kita yang mempunyai mobilitas tinggi, kesulitan alat tulis, atau perlu membawa "catatan" tersebut ke mana saja. Ya, lebih efisien dan mudah jika kita menyimpan materi catatan tersebut secara elektronik ke dalam gadget kita.
Microsoft yang sejak dulu merupakan perusahaan software, hingga sekarang telah sangat banyak membantu kita. Tentunya melalui sistem operasi Windows yang menguasai 90% pasar komputer dunia, program pengolahan data Office yang dipakai di mana-mana, hingga sebuah produk yang bernama Office Lens.
Office Lens atau terjemahan kasarnya berarti lensa kantor, merupakan sebuah aplikasi scanner mobile yang sangat powerful untuk mendukung pekerjaan kita. Sistem kerjanya adalah pemindai portable yang memanfaatkan kamera smartphone atau gadget untuk menangkap objek dan kemudian mengubahnya ke tampilan dan format digital yang lebih baik.
Aplikasi Office Lens ini sendiri tersedia multi-platform dan GRATIS di iOS, Android, dan Windows.
Aplikasi ini tergolong kecil dan ringan, di bawah 10MB. Jadi tidak masalah jika diinstall di gadget kita siapa tahu dibutuhkan sewaktu-waktu.
Saat dibuka, aplikasi langsung masuk ke viewfinder kamera. Sangat sederhana dan cukup arahkan kamera ke dokumen, papan tulis, dan objek yang ingin dipindai. Ya benar sekali, aplikasi ini mendukung scanning papan tulis (whiteboard) buat yang suka malas mencatat saat di sekolah atau di kampus.
Ketika kamera diarahkan, maka secara otomatis akan muncul frame yang mendeteksi dan mengikuti bentuk pinggiran objek yang akan kita jepret. Ketika sudah pas, langsung tap tombol kamera untuk memfoto. Tunggu sebentar dan... Tadaaa!

Secara otomatis, hasil jepretan akan diproses dan diubah menjadi format yang lebih jernih dan tajam untuk disimpan, dikirimkan, atau bahkan dicetak. Oh ya, ada 4 mode pilihan yang dapat dipilih sebelum ataupun sesudah menjepret, yakni: Document, Whiteboard, Photo, dan Business Card.
Silakan ubah menjadi model yang paling cocok dengan objek bidikan kita.
Apabila kamera salah mendeteksi atau salah memotong objek, kita masih bisa mengubahnya di tombol crop. Tinggal geser-geser saja bingkai putihnya sesuai pinggiran objek yang diinginkan.

Setelah dirasa sreg, hasilnya langsung bisa disimpan untuk dikoleksi atau kemudian dibagikan. Tap saja tombol bergambar disket di layar. Formatnya dalam bentuk foto (PNG) atau PDF. Atau bisa juga dimasukkan ke dalam aplikasi Microsoft Word, PowerPoint, atau bahkan OneNote. Mau simpan di layanan cloud OneDrive yang juga milik Microsoft? Tentu tidak masalah.

Hasil pemrosesan akan sangat tergantung dengan kemampuan hardware kita. Khususnya kamera. Kamera dengan resolusi tinggi dan autofokus akan sangat membantu. Apalagi jika ditambah LED flash dan optical image stabilizer, hasilnya bisa dikatakan luar biasa.

Aplikasi ini juga dapat disetel ukuran foto dan resolusi yang dihasilkan. Opsi besar resolusinya tergantung kamera gadget kita. Semakin tinggi resolusi, maka semakin besar ukuran file yang dihasilkan. Juga waktu proses yang semakin lama.

Tidak hanya itu, selain memungkinkan menjepret secara langsung dari viewfinder dalam aplikasi, Office Lens juga dapat mengimpor foto yang telah kita simpan di galeri sebelumnya. So, kita tidak perlu repot jika lupa menggunakan aplikasi atau dikirimi foto dari orang lain yang kemudian ingin kita "permak" melalui Office Lens.
Bagaimana? Berguna bukan? Office Lens ini merupakan salah satu aplikasi produktivitas yang paling banyak diunduh di masing-masing application store. Karena akan membantu banget misalnya ketika kita mau kirim kartu nama, mau menyimpan catatan yang tertulis di whiteboard, butuh salinan dokumen mendadak, dan sebagainya.
Semoga bermanfaat dan hasta manana!
Masih dong, mencatat memang bukan sesuatu yang tabuh meski zaman sudah canggih dan serba-digital seperti sekarang ini. Karena sembari mencatat, biasanya otak kita akan memproses apa yang kita catat terlebih dahulu sehingga kemungkinan akan nyangkut di ingatan otak kita. Apalagi bahan pelajaran di sekolah.
Lantas ungkapan di atas hanya berlaku buat elo yang malas mencatat. Atau memang kita yang mempunyai mobilitas tinggi, kesulitan alat tulis, atau perlu membawa "catatan" tersebut ke mana saja. Ya, lebih efisien dan mudah jika kita menyimpan materi catatan tersebut secara elektronik ke dalam gadget kita.
Microsoft Office Lens
Microsoft yang sejak dulu merupakan perusahaan software, hingga sekarang telah sangat banyak membantu kita. Tentunya melalui sistem operasi Windows yang menguasai 90% pasar komputer dunia, program pengolahan data Office yang dipakai di mana-mana, hingga sebuah produk yang bernama Office Lens.
Office Lens atau terjemahan kasarnya berarti lensa kantor, merupakan sebuah aplikasi scanner mobile yang sangat powerful untuk mendukung pekerjaan kita. Sistem kerjanya adalah pemindai portable yang memanfaatkan kamera smartphone atau gadget untuk menangkap objek dan kemudian mengubahnya ke tampilan dan format digital yang lebih baik.
Aplikasi Office Lens ini sendiri tersedia multi-platform dan GRATIS di iOS, Android, dan Windows.
Office Lens for iOS
Office Lens for Android
Office Lens for Windows
Penggunaan
Aplikasi ini tergolong kecil dan ringan, di bawah 10MB. Jadi tidak masalah jika diinstall di gadget kita siapa tahu dibutuhkan sewaktu-waktu.
 |
| Tampilan Viewfinder |
Saat dibuka, aplikasi langsung masuk ke viewfinder kamera. Sangat sederhana dan cukup arahkan kamera ke dokumen, papan tulis, dan objek yang ingin dipindai. Ya benar sekali, aplikasi ini mendukung scanning papan tulis (whiteboard) buat yang suka malas mencatat saat di sekolah atau di kampus.
 |
| Deteksi Objek |
Ketika kamera diarahkan, maka secara otomatis akan muncul frame yang mendeteksi dan mengikuti bentuk pinggiran objek yang akan kita jepret. Ketika sudah pas, langsung tap tombol kamera untuk memfoto. Tunggu sebentar dan... Tadaaa!

Secara otomatis, hasil jepretan akan diproses dan diubah menjadi format yang lebih jernih dan tajam untuk disimpan, dikirimkan, atau bahkan dicetak. Oh ya, ada 4 mode pilihan yang dapat dipilih sebelum ataupun sesudah menjepret, yakni: Document, Whiteboard, Photo, dan Business Card.
 |
| "Document" Mode |
Silakan ubah menjadi model yang paling cocok dengan objek bidikan kita.
- Document, lebih cocok digunakan untuk kertas, surat, kaver majalah, atau dokumen lain yang berwarna dan membutuhkan sedikit tingkat kedetilan. Biasanya digunakan untuk objek yang berjarak sedang.
- Whiteboard, lebih diutamakan untuk pemotretan papan tulis spidol di mana berwarna latar putih. Mode ini menaikkan kontras sehingga tulisan di papan tulis diproses menjadi putih, bersih, dan mementingkan objek tulisan berwarna gelap yang mengabaikan kedetilan objek.

"Whiteboard" Mode
- Photo, digunakan untuk memindai foto di mana warna dan tingkat ketajaman tidak dimodifikasi sama sekali. Mode ini memang digunakan untuk mendigitalisasi foto yang telah dicetak sebelumnya dan sangat concern dengan kedetilan sehingga hasilnya tidak akan banyak berubah.
- Business card, adalah kemampuan untuk memindai kartu nama yang berjarak dekat dengan metode makro. Mode ini memiliki kemampuan text recognition dan mengubah informasi yang ada di kartu nama ke dalam kontak yang akan disimpan di OneNote.
 |
| "Business card" Mode |
 |
| Save to Contacts |
Apabila kamera salah mendeteksi atau salah memotong objek, kita masih bisa mengubahnya di tombol crop. Tinggal geser-geser saja bingkai putihnya sesuai pinggiran objek yang diinginkan.

Setelah dirasa sreg, hasilnya langsung bisa disimpan untuk dikoleksi atau kemudian dibagikan. Tap saja tombol bergambar disket di layar. Formatnya dalam bentuk foto (PNG) atau PDF. Atau bisa juga dimasukkan ke dalam aplikasi Microsoft Word, PowerPoint, atau bahkan OneNote. Mau simpan di layanan cloud OneDrive yang juga milik Microsoft? Tentu tidak masalah.

Untuk Diketahui
Hasil pemrosesan akan sangat tergantung dengan kemampuan hardware kita. Khususnya kamera. Kamera dengan resolusi tinggi dan autofokus akan sangat membantu. Apalagi jika ditambah LED flash dan optical image stabilizer, hasilnya bisa dikatakan luar biasa.

Aplikasi ini juga dapat disetel ukuran foto dan resolusi yang dihasilkan. Opsi besar resolusinya tergantung kamera gadget kita. Semakin tinggi resolusi, maka semakin besar ukuran file yang dihasilkan. Juga waktu proses yang semakin lama.

Tidak hanya itu, selain memungkinkan menjepret secara langsung dari viewfinder dalam aplikasi, Office Lens juga dapat mengimpor foto yang telah kita simpan di galeri sebelumnya. So, kita tidak perlu repot jika lupa menggunakan aplikasi atau dikirimi foto dari orang lain yang kemudian ingin kita "permak" melalui Office Lens.
Useful?
Bagaimana? Berguna bukan? Office Lens ini merupakan salah satu aplikasi produktivitas yang paling banyak diunduh di masing-masing application store. Karena akan membantu banget misalnya ketika kita mau kirim kartu nama, mau menyimpan catatan yang tertulis di whiteboard, butuh salinan dokumen mendadak, dan sebagainya.
Semoga bermanfaat dan hasta manana!
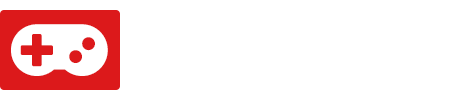

Posting Komentar